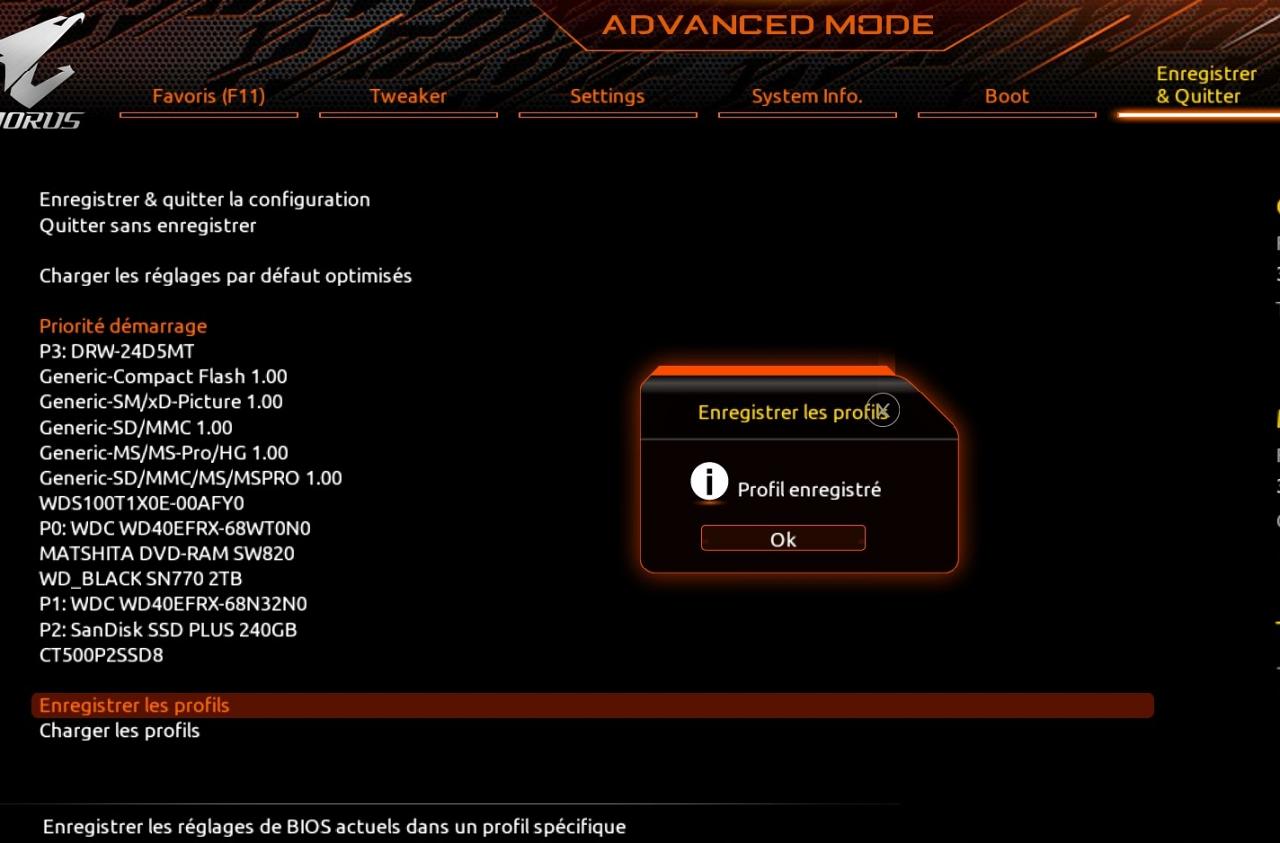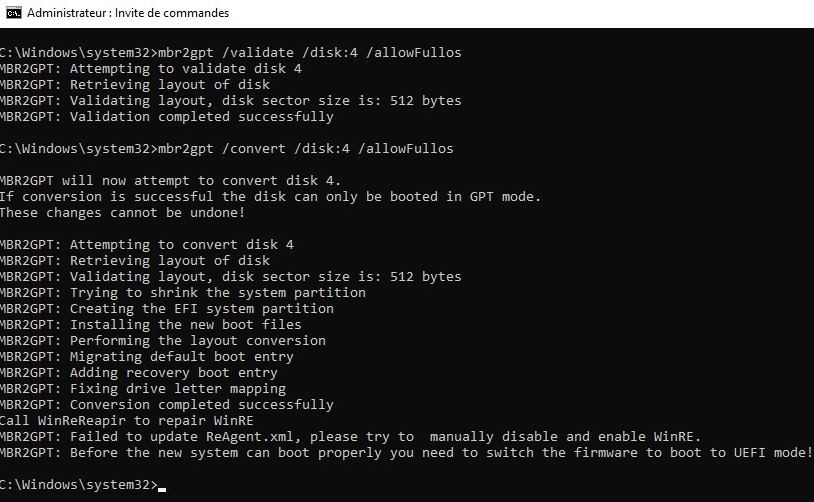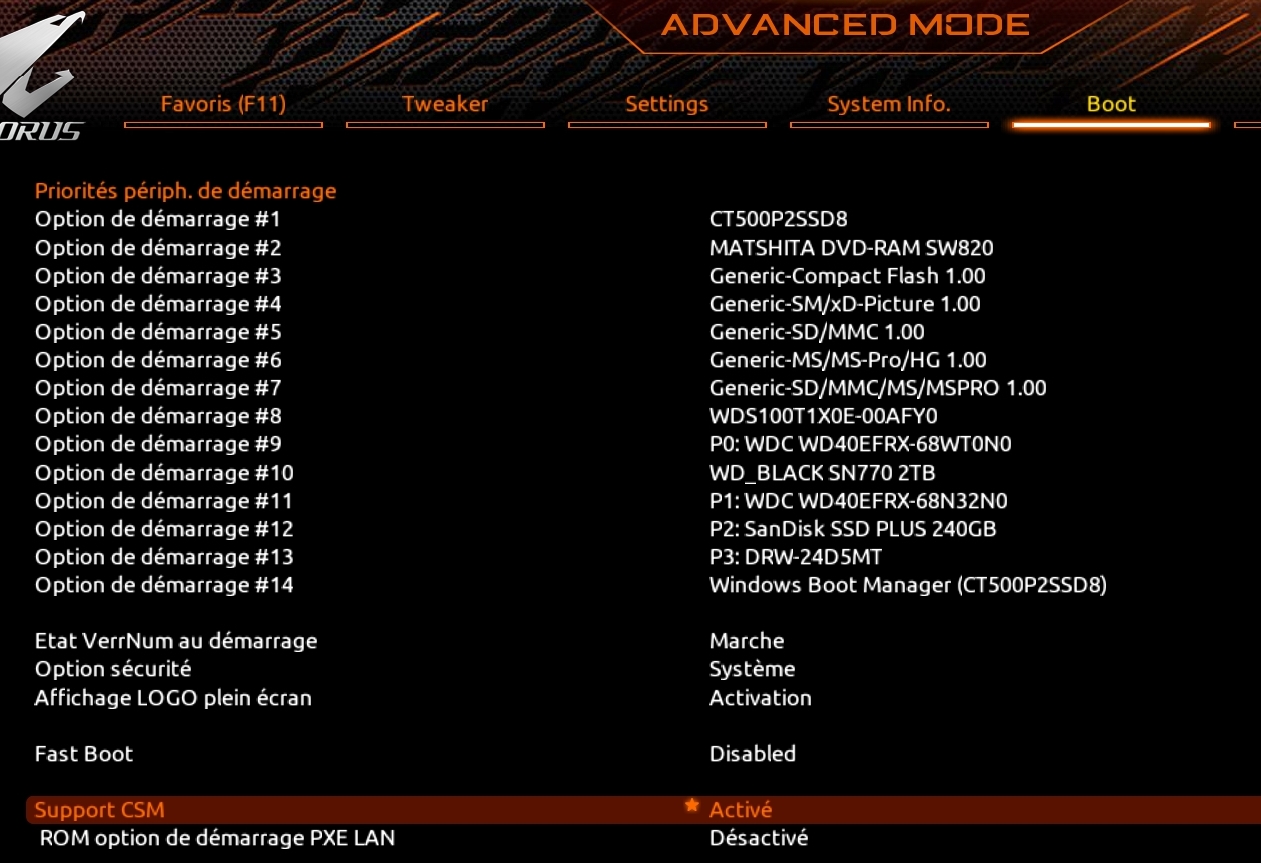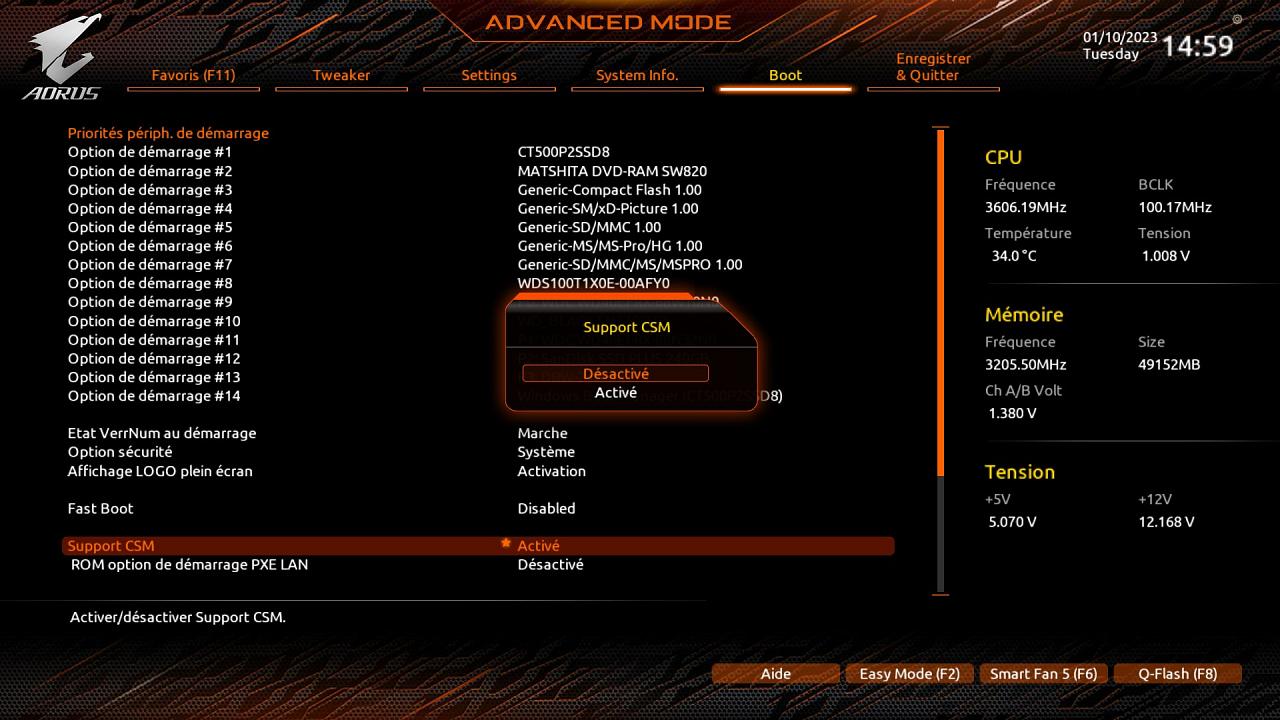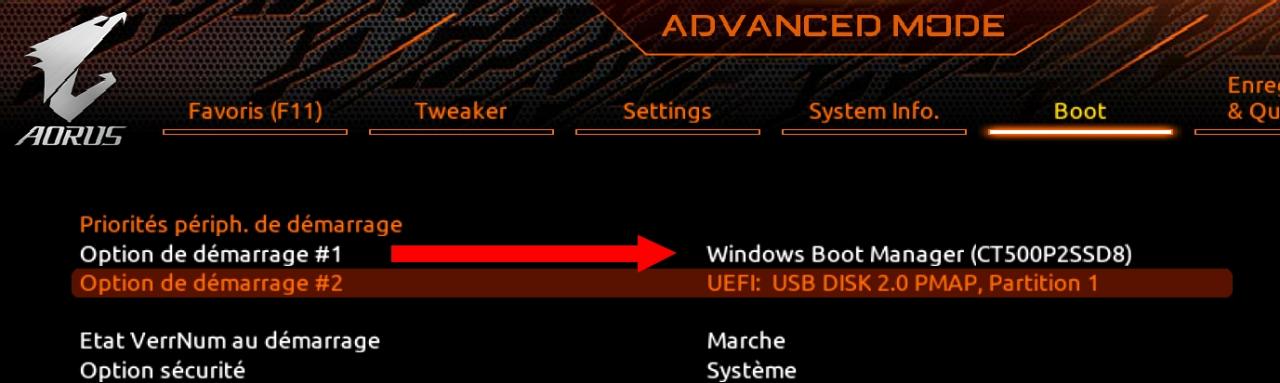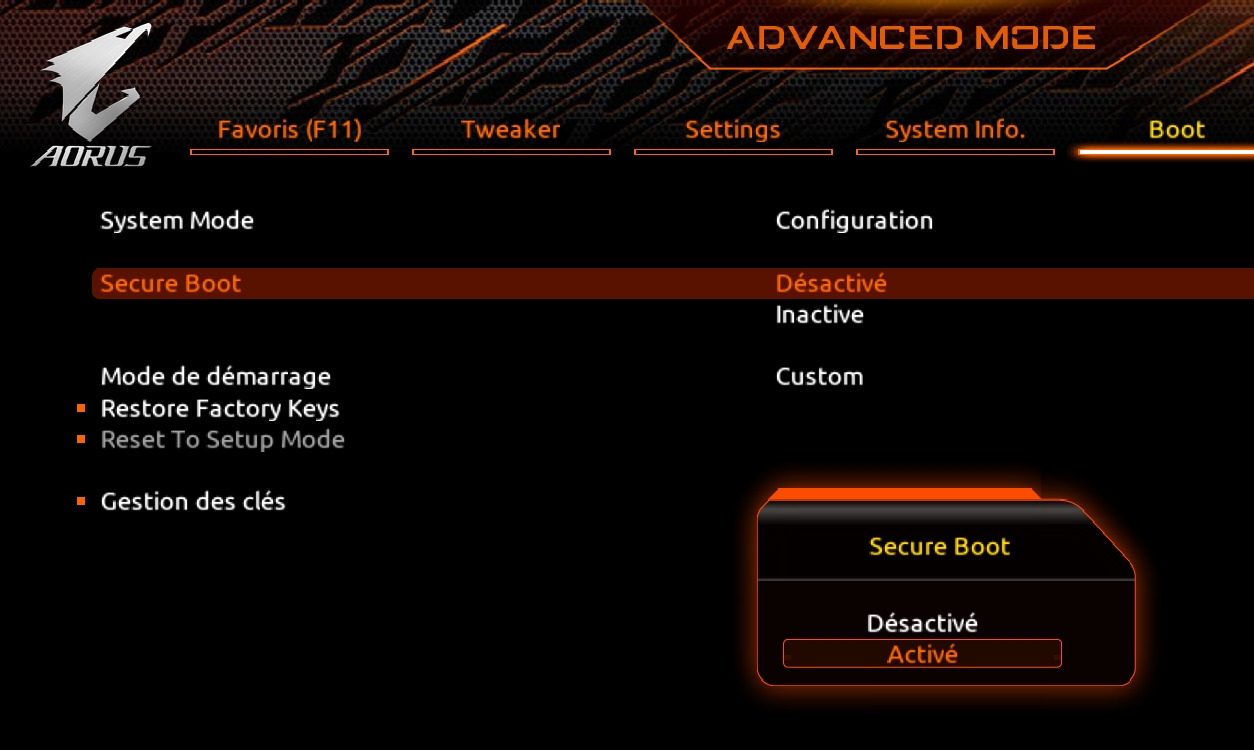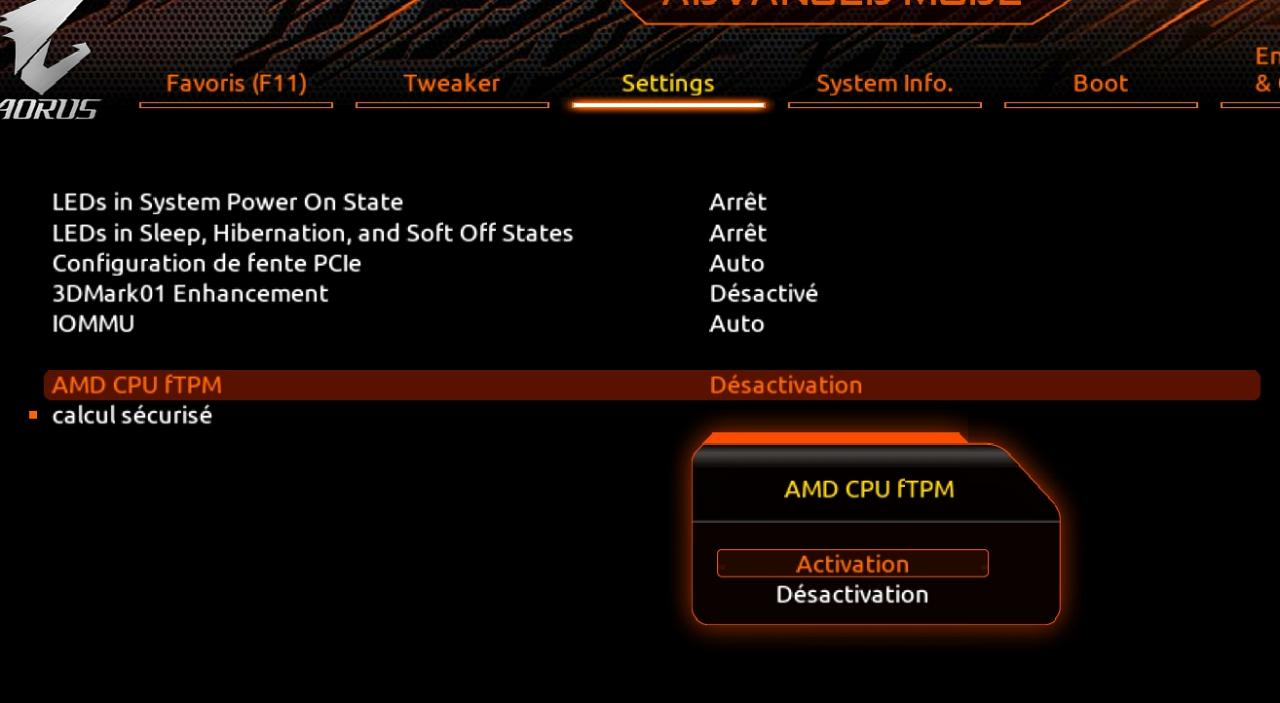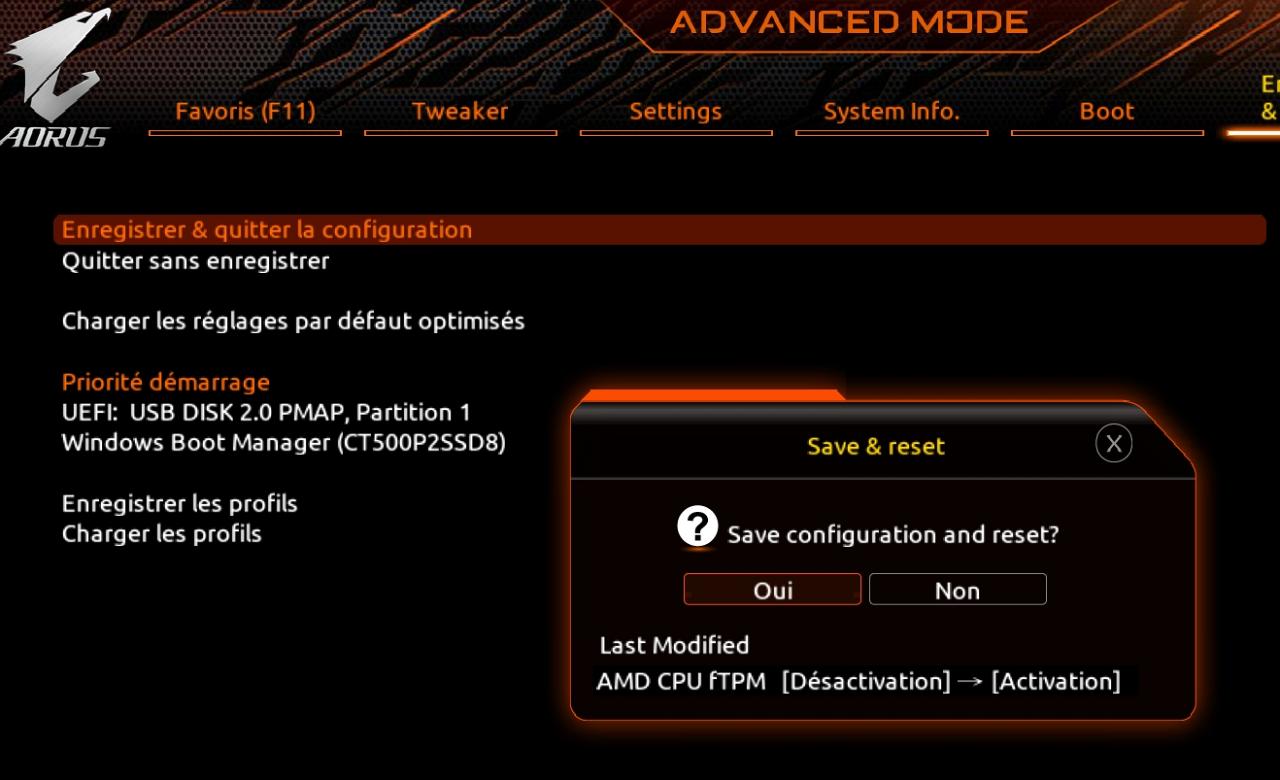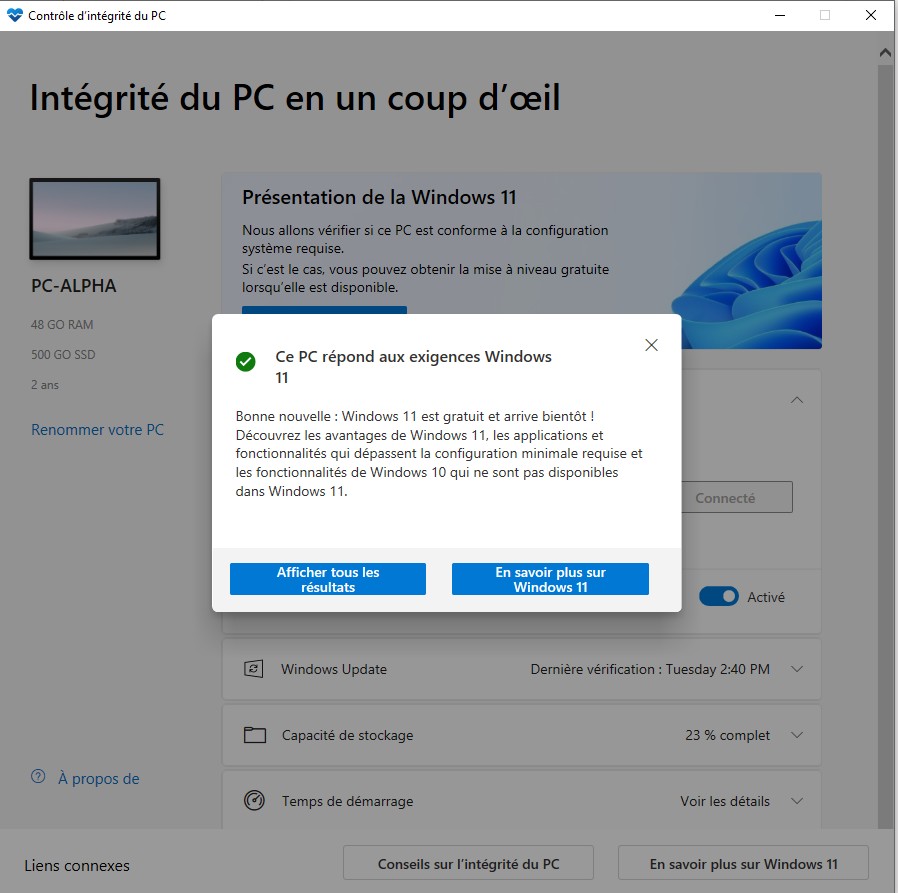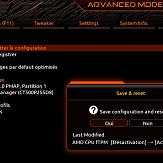Gigabyte AORUS ELITE AX V2 - Migration vers windows 11
WINDOWSWINDOWS 11CARTE MEREHeureux propriétaire d’une Gigabyte AORUS ELITE AX V2, vous avez, comme moi-même, installé votre pc avec les options par défaut de la carte mère, soit sur une partition système MBR.
Windows 11 nécessitant un boot sécurisé UEFI, il est temps de faire migrer cette partition système et de faire les petits réglages qui vont bien pour accueillir windows 11.
Si nous nous retrouvons ensemble sur cet article, c’est que vous avez cette carte mère ou une carte mère similaire et que le Heath Check de Windows 10 vous annonce les éléments suivants :
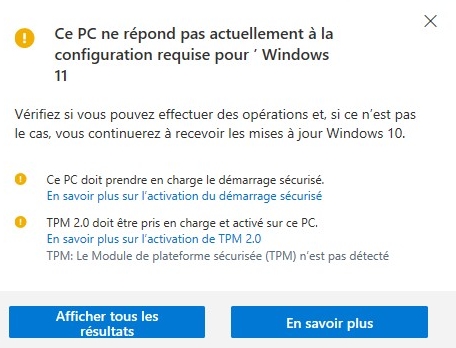
J’avoue que sur cette première lecture, j’avais été un peu surpris car nous sommes quand même en présence d’un modèle de carte mère récent, mais en creusant un peu, la solution à ce problème est toute proche, alors penchons-nous sur le problème.
Nous constatons que nous avons deux éléments qui bloquent :
- un démarrage sécurisé,
- un module TPM 2.0
Il faudra donc intervenir en plusieurs étapes :
- Sauvegarde
- Démarrage sécurisé : intervention sur le disque système
- Démarrage sécurisé : intervention sur le bios
- Module TPM 2.0 : intervention sur le bios
ETAPE 1 - SAUVEGARDE
Oui, si vous aimez le risque, vous pouvez sauter cette étape car dans la pire des situations, vous devrez réinstaller entièrement votre système d’exploitation et tous ses logiciels.
Mais, bien que le risque soit très minime en apportant un minimum d’attention, j’ai procédé à deux sauvegardes préalables :
– Sauvegarde du disque système (que nous allons traiter)
– Sauvegarde des paramètres du Bios (pour faire rapidement machine arrière et redémarrer sur la situation avant les travaux).
SAUVEGARDE DU DISQUE SYSTEME :
Nous allons intervenir sur la structure du disque système et comme le risque zéro n’existe pas, j’ai préalablement cloné mon disque système NVME sur un SSD, que je laisse présent dans le PC.
J’ai ainsi deux disques identiques, prêts à servir, et il suffira en cas de problème de préciser au bios sur lequel démarrer. Après, à chacun ses méthodes, mais deux ou trois clics dans le BIOS valent mieux qu’une réinstallation windows complète... Sans sauvegarde, le risque le plus grand est celui de la réinstallation complète de windows, pas de quoi se pendre non-plus !} Le logiciel que j’ai utilisé est Acronis True Image WD edition. C’est le logiciel approprié quand la majorité des disques sont Western Digital. Cependant, chaque constructeur de disque vous fournit sa version d’acronis.
En ce qui concerne les fichiers DATA (documents et autres..), ils se trouvent tous pour mon cas personnel sur des dossiers réseaux d’un qnap avec une sauvegarde autonome, donc le problème ne se pose pas.
SAUVEGARDE DU BIOS :
A l’identique des conseils précédents, je recommande de sauvegarder votre BIOS dans un profil, surtout si vous avez, comme moi, pas mal de petits réglages de voltages d’optimisation.
Pour celà, vous avez dans la page "enregistrer et quitter" du bios, la possibilité d’enregistrer un profil et lui donner un nom (par exemple : boot mbr)
Viens l’étape du démarrage sécurisé, une première action doit s’effectuer sur le disque accueillant le système d’exploitation pour le restructurer, et seulement ensuite, une deuxième sur les paramètres du BIOS pour changer le mode de démarrage.
ETAPE 2 - DEMARRAGE SECURISE : INTERVENTION SUR LE DISQUE SYSTEME
Un démarrage sécurisé, pour windows, c’est un boot UEFI, ce qui n’est pas le cas de notre système car nous démarrons windows par le BIOS sur une partition système MBR (Master Boot Record).
Heureusement, notre carte mère accepte parfaitement ce type de démarrage UEFI, mais pour celà, il faut d’abord modifier la partition système sur lequel va démarrer windows qui doit être en GPT et non pas en MBR car UEFI ne bootera pas sur des partitions MBR. (et windows n’affichera même plus les lecteurs de disques qui seront toujours en MBR).
Il y a plusieurs méthodes pour arriver à nos fins, je vous décris dans cet article seulement celle qui utilise une session windows 10 depuis le pc à traiter.
Alors commençons par lancer les commandes en lignes en mode administrateur
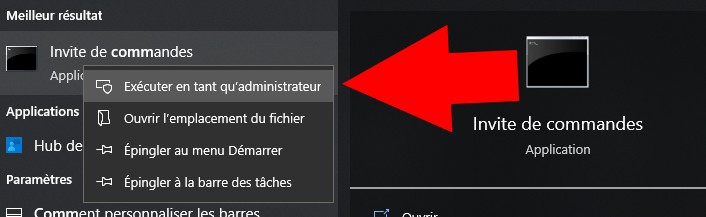
Dans ce module, lancer la commande "diskpart", validez par entrée.
Puis lancer "listdisk", et validez.
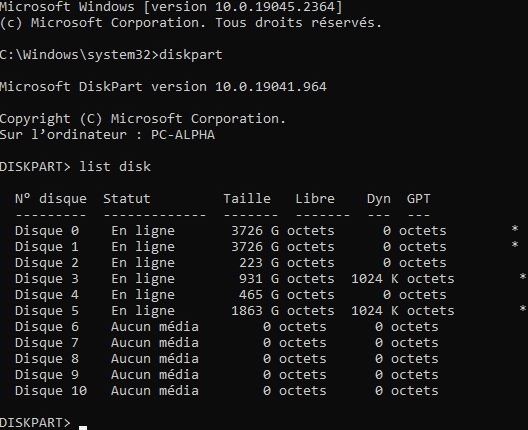
Sur cette liste, repérez le numéro du disque système que vous voulez migrer, vous pouvez vous aider des informations de taille de disque.
Pour mon cas, j’ai le choix entre le disque 4 (système) et le disque 2 (système aussi, qui est la sauvegarde du système préalablement effectuée).
Je choisis de migrer le disque 4.
Quittez diskpart en tapant exit, puis entrée.
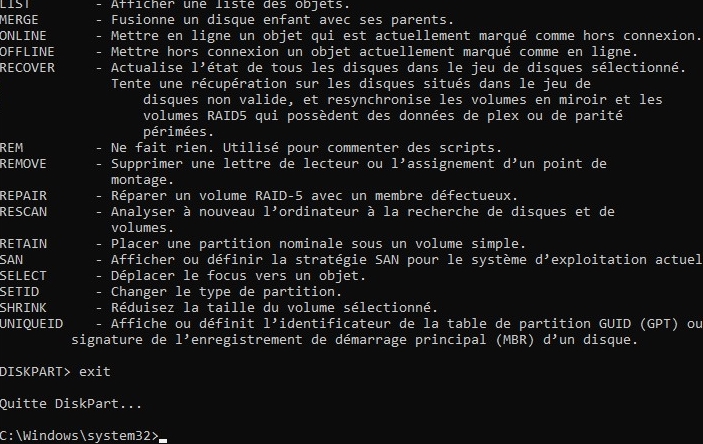
Ensuite, passons à l’action en nous assurant que le disque système peut subir la migration de structure de MBR à GPT :
Utilisons l’utilitaire dédié à cet effet dans windows 10 : MBR2GPT
Je précise néanmoins que cet utilitaire n’est destiné qu’aux disques système en vue de les modifier depuis la structure MBR à GPT.
Saisissons la commande suivante :
"mbr2gpt /validate /disk:4/allowFullos", puis validez
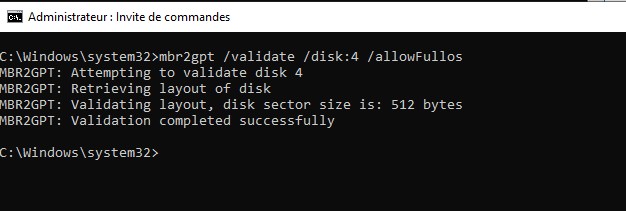
Retenez le choix du disque à traiter : 4
Si vous oubliez la variable disk, c’est le disque système en cours qui sera traité.
Remarquez aussi la variable allowFullos qui autorise l’outil mbr2gpt à être utilisé depuis un environnement windows en exploitation malgré que cet outil soit prévu pour utilisé par défaut depuis un environnement de préinstallation windows (windows PE) qu’on accède depuis une clé ou un cd de démarrage ou d’installation de windows.
Si vous avez le message "validation completed successfully", c’est que vous pouvez continuer.
Passons ensuite à l’action en saisissant la commande :
"mbr2gpt /convert /disk:4 /allowFullos" puis validez
En résultante, vous avez un petit message d’erreur en fin. C’est l’outil qui rappelle le système d’exploitation windows PE qu’il ne trouve pas, après l’exécution de mbr2gpt.
N’en tenez pas compte. L’important est de trouver la ligne juste au dessus du message d’erreur "Conversion completed successfully"
Voilà, votre disque système est passé en GPT.
Seulement, avec la configuration du bios actuelle, vous ne pourrez pas y booter dessus. Il faut donc préciser au BIOS certains paramètres.
ETAPE 3 - DEMARRAGE SECURISE : INTERVENTION SUR LE BIOS
Il faut d’abord annuler le support CSM (ou Legacy, MBR) du BIOS pour retrouver un BIOS UEFI.
Redémarrez donc votre pc, et entrez dans le BIOS à son démarrage (en principe, la touche "del" au tout début de son démarrage, souvent à l’apparition du logo de carte mère.
Allons sur la page boot et repérons le CSM
CSM support (Compatibility Support Module) qu’il faudra désactiver et qui est en fait un support UEFI pour supporter les "anciens" modes de démarrage (legacy boot process). Notez qu’près avoir désactivé ce support, seuls les boots process UEFI seront supportés.
Sélectionnez le support CSM pour le désactiver.
Choisissez enregistrer et quittez, le pc va redémarrer.
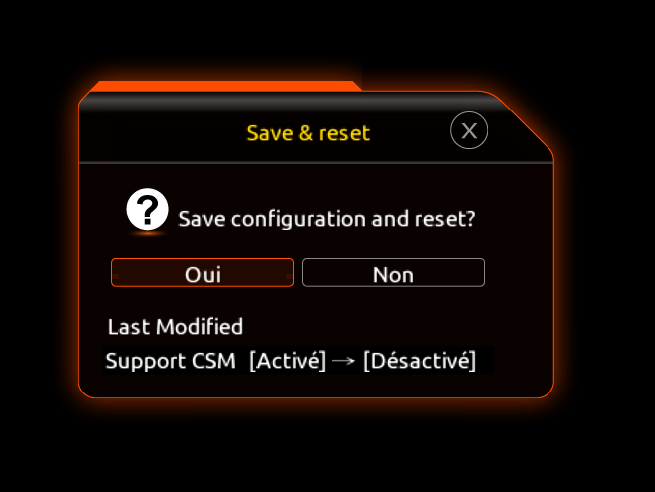
Entrez de nouveau dans le BIOS.
Dans la section boot, vous devriez apercevoir l’ordre de redémarrage qui a changé et votre disque est remplacé par le windows boot manager, puis le premier de vos disque système (celui que vous venez de modifier). En fait, il consulte la petite partition de 100 Mo qu’il a créé sur votre disque système pour trouver le disque à démarrer.
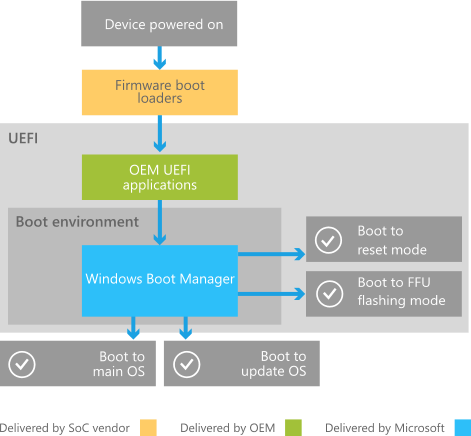
Ensuite, un des gros avantages de l’UEFI est de pouvoir sécuriser le démarrage de votre ordinateur. Pour cela, vous devez activer le démarrage sécurisé dans le BIOS de votre carte mère. C’est un des points obligatoires pour supporter windows 11.
Dans le menu boot, choisissez ensuite d’activer secure boot.
Sauvegardez et redémarrez.
Enfin, rentrons une dernière fois dans le BIOS pour sélectionner le module fTPM, très cher à windows pour le cryptage.
Dans le module setting, choisir d’activer AMD fTMP, qui demande au processeur de prendre en charge les fonctions TPM .
Notez que si vous ne voulez pas activer ce module, il faudra passer par l’achat d’une petite puce TPM que vous pourrez insérer en place dans la carte mère, à l’emplacement suivant :
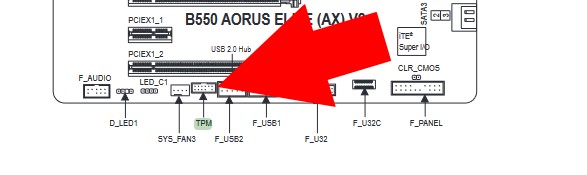
Une petite sauvegarde dans un nouveau profil que j’ai appelé "boot uefi" (voir plus haut section sauvegarde du Bios).
Enfin, on quitte le BIOS en sauvegardant une dernière fois ...
... et vous pouvez enfin laisser continuer le démarrage jusqu’à windows.
Une fois dans votre système, vous pouvez exécuter le pc health check de Microsoft qui devrait vous répondre :
Constat confirmé par le service de mise à jour de windows update
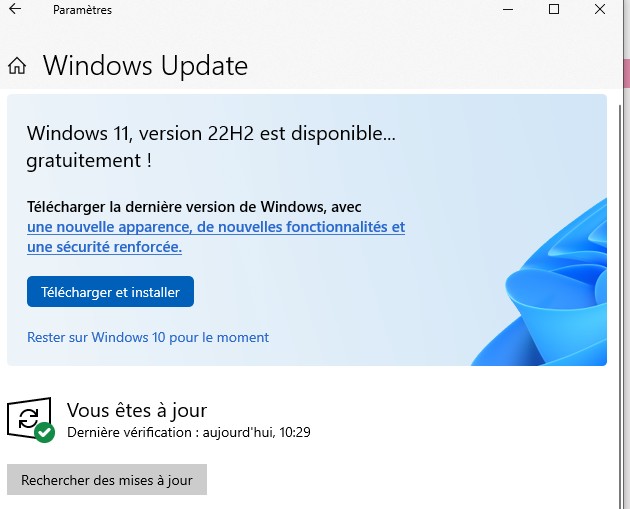
Mission terminée, votre pc est compatible Windows 11.