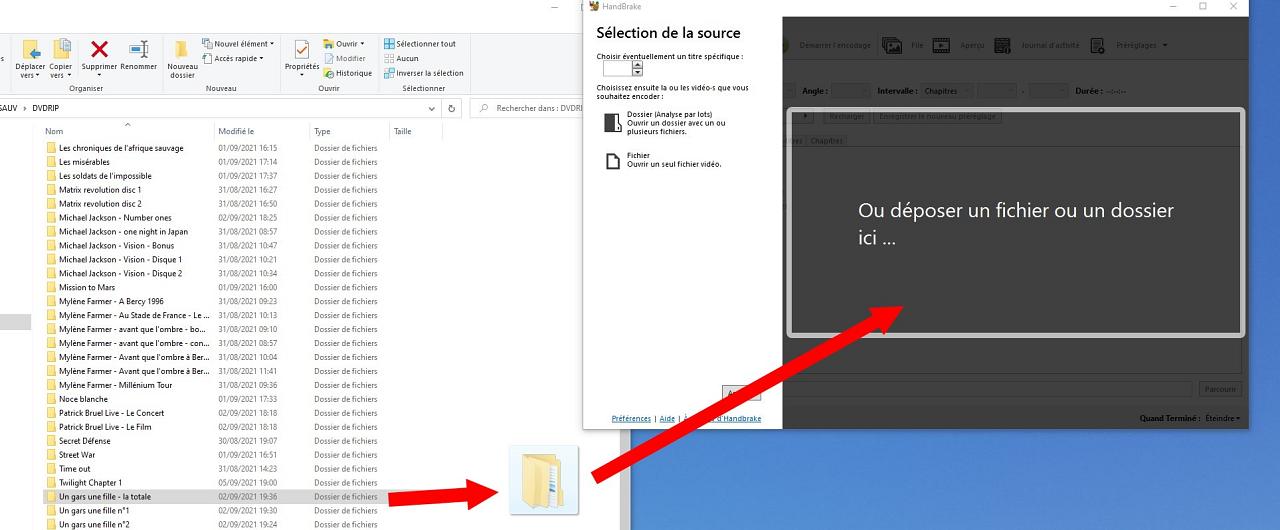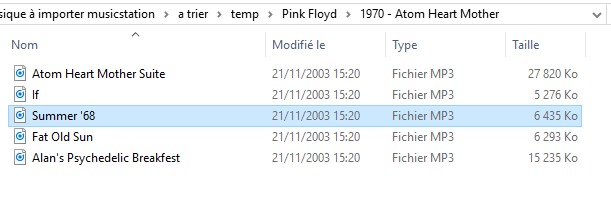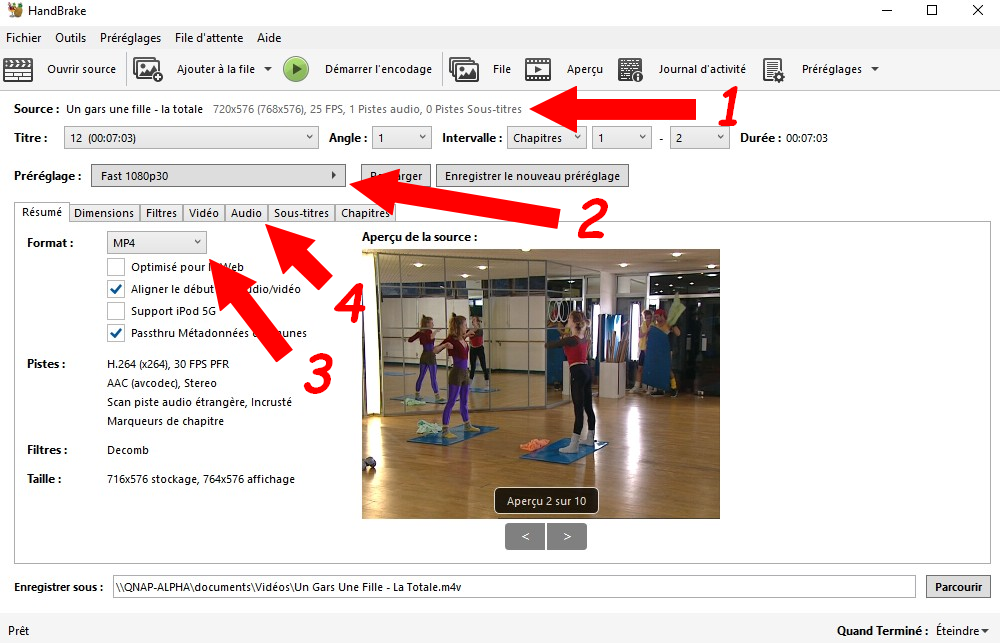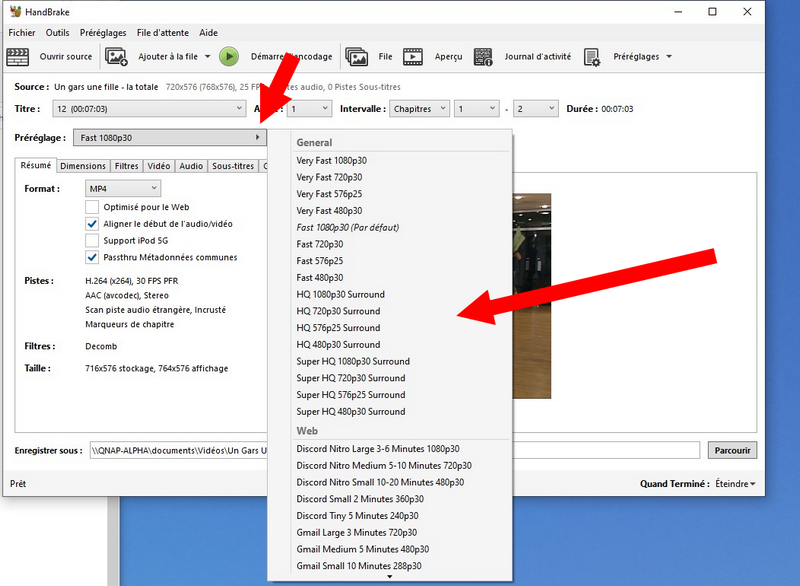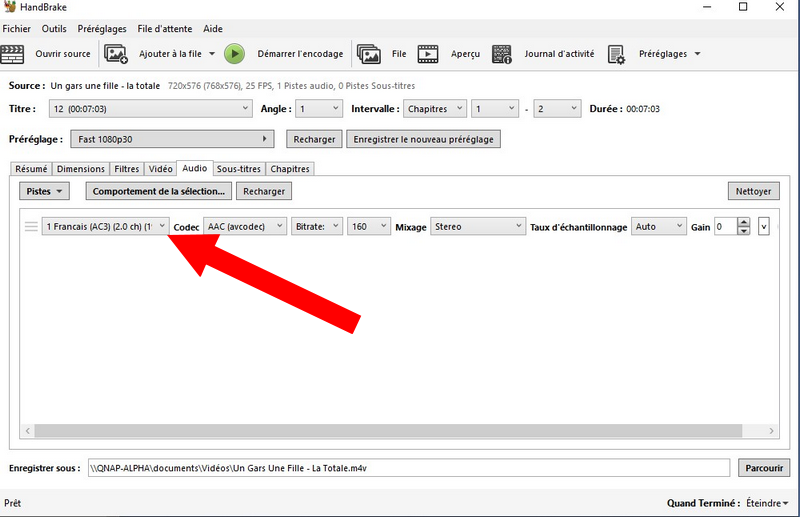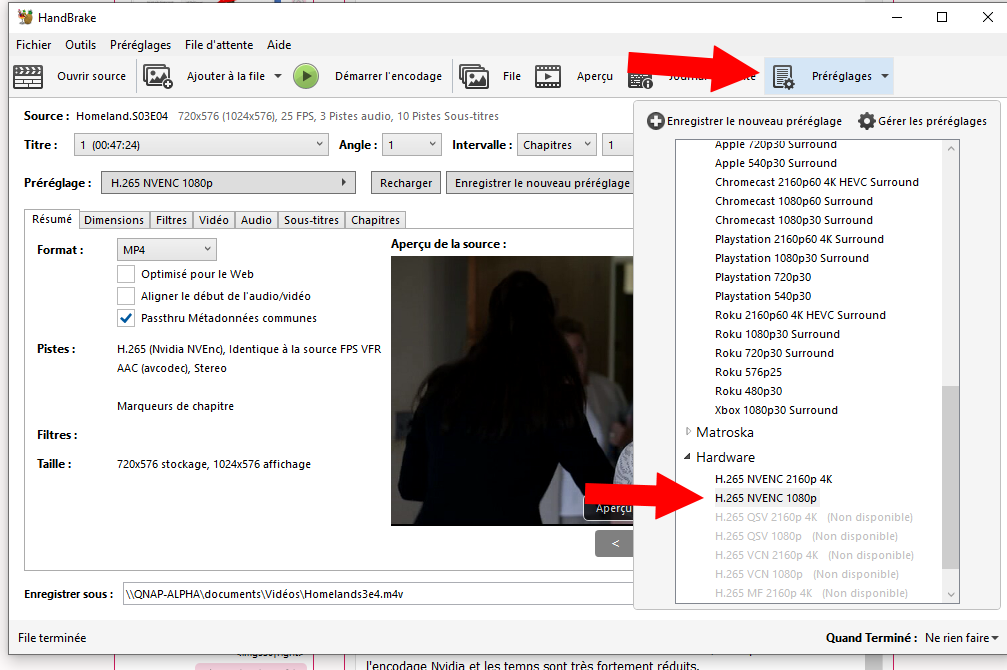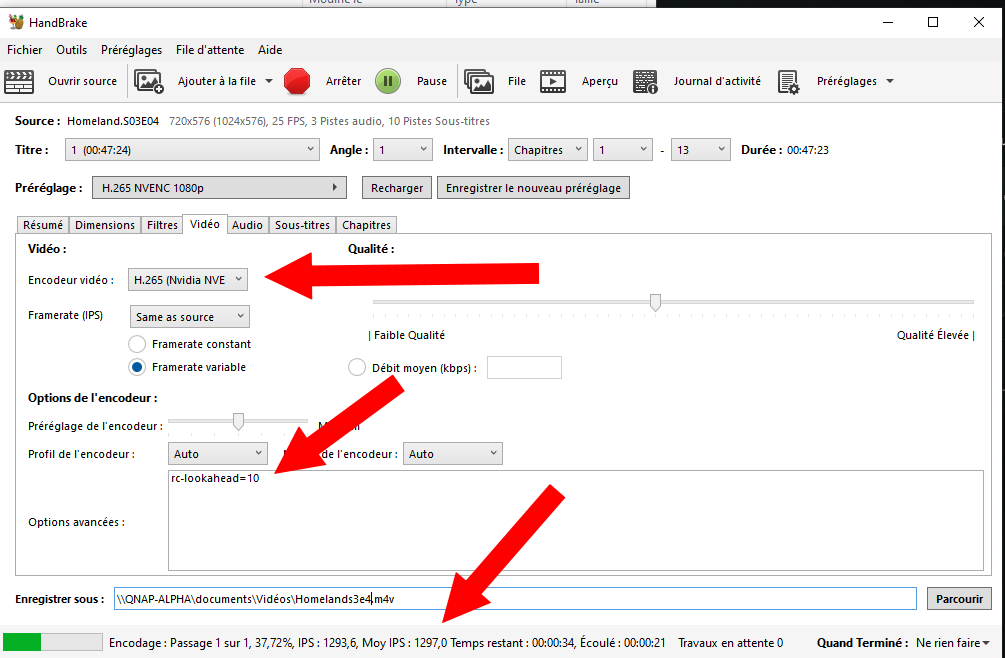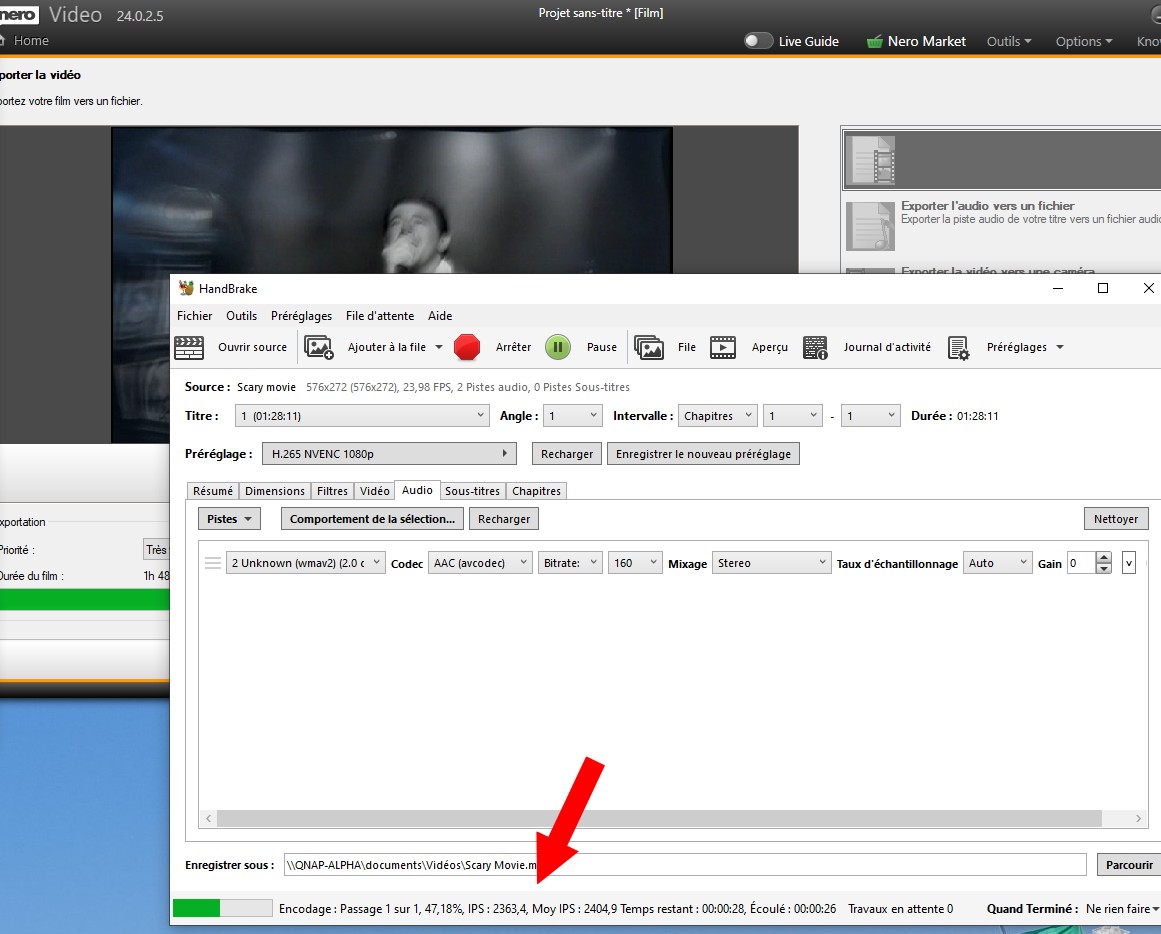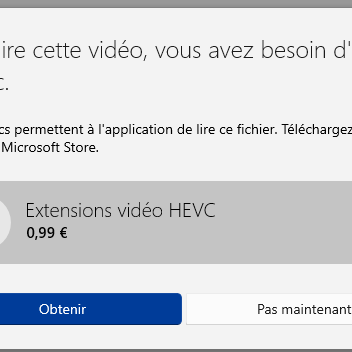Encodage de films vidéos - DVD Shrink et Handbrake
WINDOWSDVD SHRINKHANDBRAKEVIDEOVous avez des DVD vidéos, vous croyez qu’ils sont imperméables à l’usure du temps ? ne lisez pas cet article.
Si toutefois, vous doutez ou si vous avez vécu la fâcheuse expérience à mettre un DVD dans votre lecteur vidéo ou votre ordinateur pour s’apercevoir qu’il ne peut s’exécuter car défectueux ou sujet d’erreurs de redondance cyclique, c’est souvent trop tard.
Alors s’il s’agit d’un film acheté dans le commerce, la perte n’est pas trop grande, mais s’il s’agit de souvenirs personnels (mariage, fête de famille), c’est irremplaçable.
INTRODUCTION
Pourquoi » choisir d’encoder des DVD ?
J’ai une collection conséquente de DVD vidéos.
Dans un souci de sauvegarde (dans le temps), de ces DVD, j’ai décidé de les encoder pour les enregistrer sur mon qnap, histoire de les retrouver en ligne avec son logiciel vidéostation ou par un autre biais. Ainsi, je suis assuré d’avoir la garantie de leur conservation dans le temps car une version numérique d’un DVD sauvegardée au minimum avec 3 copies des vidéos, sur deux supports différents, en deux lieux, dont un éloigné (sauvegardes qnap 3-2-1) est beaucoup plus fiable qu’un simple support DVD où une simple rayure peut devenir catastrophique.
Donc, deux raisons principales :
– sauvegarder dans le temps du contenu des DVD sur un disque dur ou nas.
– donner la possibilité de les visionner où qu’on soit en les intégrant à une bibliothèque numérique
Au final, un nas (qnap ou autre constructeur) n’est aucunement obligatoire pour ces opérations, mais vous pouvez vous inspirer de cet article pour sauvegarder sur le disque dur de votre ordinateur en lieu et place d’un stockage réseau , seul l’emplacement de destination du fichier sera différent. A vous d’adapter donc, le cas échéant, les destinations de sauvegarde que j’évoquerai un peu plus loin à votre situation
Mais fermons une bonne fois cette parenthèse, je reviendrai ultérieurement sur la problématique des sauvegardes, focalisons-nous plutôt sur la conversion de ces DVD.
Plusieurs étapes :
ETAPE 1 - la copie des DVD "brut de pomme" (dans le jargon "ripper" un DVD car il s’agit d’un processus de décryptage et d’extraction de données numériques d’un support (un DVD dans notre cas) sans avoir à les convertir et en faisant fi des protections contre la copie )
ETAPE 2 - la conversion des films des DVD copiés en format utilisable en ligne (MP4 ou MKV ou autre)
ETAPE 3 - l’intégration de ces films sur le qnap et récupération de l’affiche et présentation des films).
Sur cet article, je me limiterai aux deux premières étapes et je décrirai surtout la deuxième.
ETAPE 1 - RIPPER (SAUVEGARDER) LES DVD
1 - Sauvegarde "brut de pomme" avec DVD Shrink :
Ayant beaucoup de DVD, avec pas mal de travaux d’extraction et autres à faire sur chacun d’eux, j’ai décidé de les sauvegarder sur disque dur (qnap ou autre) pour avoir un support rapide aux prochaines manipulations d’extraction vidéos, mais aussi parce que je voulais garder la structure des DVD sur mon disque dur pour pouvoir éventuellement "regraver" n’importe quel DVD à son état original (films + tous les add ons).
Pour cette "sauvegarde", j’ai utilisé DVDSHRINK que vous pouvez télécharger DVDSHRINK ici : Télécharger DVDSHRINK
Rappelons nous quand même que l’usage de DVDSHRINK au titre de sauvegardes DVD est toléré pour les seuls DVD dont on a acquis la propriété (achat)
Ayez bien en tête que cette étape (de sauvegarde) DVDSHRINK n’est obligatoire que si vous voulez garder la structure du DVD sur votre disque dur. Cette sauvegarde de structure est pratique aussi en terme de performance si vous voulez extraire ultérieurement un film, un extrait de film, un épisode ou un bonus pour en faire des films séparés car elle évite ensuite de réutiliser le dvd (très très lent) et donc utiliser directement sa sauvegarde (image du DVD qui devient, à l’usage, de très à très très rapide selon les performances des disques supportant les sauvegardes).
Mais si vous souhaitez seulement extraire un film de DVD sans vous formaliser avec DVDSHRINK, vous pouvez passer directement à l’étape 2 décrite plus loin car c’est alors seulement de l’encodage. (tenez bien compte que le cas échéant, votre encodage sera forcément effectués directement à partir de vos DVDs, extrêmement lents (et bruyants - bruit du lecteur de dvd).
Par expérience et sauf extraction et encodage unique et exceptionnel, je ne puis que vous recommander de passer par les étapes sauvegardes DVDSHRINK , puis d’encodage HANDBRAKE. Cette étape DVDShrink est indispensable si vous avez l’intention d’encoder votre vidéothèque sans y laisser tout votre temps libre (... et vos nerfs).
Après, c’est vous qui voyez.
DVDSHRINK permet de sauvegarder les DVD et d’en récupérer des "extraits" et plutôt que de répéter des choses simples, je vous invite à aller sur le site internet très explicite : 01-audiovideo.com pour lequel j’adresse au passage un grand merci aux auteurs .
Pour vous donner une idée du facteur temps avec DVDSHRINK :
L’étape la plus longue est la sauvegarde du DVD physique vers le disque dur car elle dépend directement de la vitesse du lecteur de DVD. Elle peut durer une dizaine de minutes par sauvegarde initiale de DVD.
Mais après, c’est que du bonheur car votre DVD est sur un support beaucoup plus rapide :
Si vous vous amusez par exemple à recomposer d’autant de films que d’épisodes dans le cas d’un DVD de séries télévisées (j’en ai quelques uns...).
Sans pousser la plaisanterie, nous pouvons dire que l’extraction d’un épisode de série d’environ 45 mn d’une sauvegarde dvd avec DVDShrink, (avant de l’envoyer en "compilation sur handbrake - étape décrite un peu plus loin dans cet article), pour peu que vous ayez stocké provisoirement votre image dvd sur un SSD nvme à 7 Gb/s nécessite ....10 secondes par épisode.
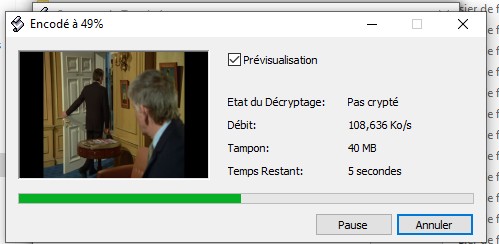
Avec DVDSHRINK, c’est très simple, plus le disque est rapide, plus ça va vite.
Il est vrai que 10 secondes, ça fait un peu mal car on n’a pratiquement pas le temps de paramétrer l’extraction suivante que la première est déjà finie. Je dirais que c’en est presque stressant car on a fini une extraction avant de lancer la suivante et on se pose du coup la question : me suis-je trompé ou ai-je loupé quelque chose ?
Réponse : Eh bien non, alors disons pour résumer que cela prends le temps de deux ou trois clics de souris.
Si vous n’êtes pas équipés de SSD de pointe, pas de soucis, mais comptez que pour la même opération avec un disque SATA dure quelques minutes, ce qui est largement supportable aussi.
ETAPE 2 - CONVERSION DE FORMATS VIDEOS
Handbrake est un des meilleurs transcodeurs vidéo que je connaisse, peut-être même le meilleur ! De plus, et ce qui n’enlève rien au plaisir, il est opensource. Vous pourrez le trouver et le télécharger gratuitement depuis leur site HANDBRAKE
Ce logiciel est très complet et déborde d’options. Je vais donc, pour la circonstance, vous en décrire une première utilisation volontairement succincte, le but étant de découvrir HANDBRAKE et de réaliser votre premier encodage.
J’entends, en matière d’encodage, de partir d’un dossier de film ou tout simplement d’un DVD inséré dans le lecteur, pour le transformer en un seul fichier de film au format mp4 ou mkv.
C’est parti !
Un des premiers écrans qui vous est affiché au lancement d’HANDBRAKE a vocation à lui transférer un film à encoder, voyez comme il a faim !
Alors, donnez-lui sa pitance et transférez-lui un film à encoder en lui glissant avec la souris le dossier contenant l’extraction du film réalisée avec DVDSHRINK OU tout simplement le dossier video_ts situé dans le dossier du film concerné OU le dossier video_ts d’un DVD inséré dans votre lecteur.
Une fois chargé, l’écran s’affiche ainsi :
4 éléments principaux sont à remarquer :
Flèche 1 Les informations de la source, principalement la taille vidéo originale et les pistes audio
Flèche 2 Le préréglage d’encodage
Flèche 3 Le format de sortie
Flèche 4 L’onglet audio qu’il faudra vérifier (entre autres)
Quand vous cliquez sur préréglages, de nombreuses options d’encodage sont intégrées.
Vous pouvez agir sur ces options, mais notez bien qu’il est important de consulter les éléments de la source (flèche 1 de la précédente image), car il est inutile de demander de choisir un préréglage HQ1080 surround, si votre bande son est de médiocre qualité ou votre image est 4:3... (4:3 illustre de nombreux DVD des années 90/2000 et il est impossible de faire de la HD avec de tels films, on ne fait pas du neuf avec du vieux).
En guise de référence :
- la “HD” = 720p ou 1280 x 720
- le “Full HD” = 1080p ou 1920 x 1080
- l’ “Ultra HD” = 4K ou 3840 x 2160
Ces résolutions s’entendent pour un format d’image ou ratio 16:9. Ce format est le standard actuel pour la majorité des productions vidéos En matière de framerate, c’est à mon sens une aberration de ré-encoder à 60fps un film qui a été produit à 30 FPS. Après, à vous de voir...
Personnellement, je me suis borné pour la majorité des DVD, à utiliser le Fast 1080 p 30, mais rien ne vous empêche de tester les différentes options. En tout cas, cette option relève fidèlement les anciens DVD sans être obligé de se poser la question de toucher à ce réglage à chaque encodage de film DVD.
Ce réglage par défaut vaut pour la majorité des DVD, mais si vous encodez du blue-ray ou du film Ultra HD ou supérieur, c’est une autre histoire et il vaut mieux prendre une option supérieure... A vous de tester.
Choisissez Flèche 3 le format de sortie. Personnellement, entre le M4v et le Mkv, il y a de petites différence. J’ai choisi le M4v qui fonctionne très bien, mais il est vrai qu’on a une compatibilité plus standard avec le mkv.
Il y a de nombreux sites qui explique la différence entre m4v et mkv,
celui-ci est très explicite
Je vous invite à vérifier que le bon flux audio soit sélectionné. Il est possible d’automatiser la recherche automatique d’un flux français avec l’onglet "comportement de la sélection"
Vérifiez-bien ou modifiez si nécessaire la destination de sauvegarde du fichier.
Et puis allez-y, soit vous lancez directement l’encodage avec l’aide du bouton avec la flèche verte en haut, soit vous cliquez sur "ajouter à la file", pour sélectionner à nouveau ouvrir source et transférer un nouveau DVD, vérifier la sortie et le son, puis ajouter à la file, et ainsi de suite.
Il est évident que vous ne pouvez ajouter des fichiers à encoder à la file d’attente, que s’ils sont disponibles tout le long du traitement de la file, c’est à dire disponibles sur le disque dur. L’usage de la file d’attente est difficilement concevable pour un encodage directement à partir d’un lecteur de DVD. D’où mon idée pas si funeste que celà de tout copier en amont avec DVDSHRINK pour lancer dans un deuxième temps les encodages à la volée.
Quand vous lancez le traitement de la file depuis le bouton démarrer l’encodage ou à partir du menu file (à côté du bouton démarrer l’encodage, on arrive à ce genre de fenêtre :
Notez que vous pouvez intervenir à tout moment pour régler le comportement du pc après encodage (en bas de file d’attente et de pas mal d’écrans).
Personnellement, un encodage de film prend en moyenne 6 à 8 mn avec un le pc décrit dans l’article PC POLYVALENT de ce même site, CPU uniquement (AMD Ryzen 7 3700X - 8 cores) et sans activer l’option aide du GPU de la carte graphique (CUDA Nvidia) ... Ce qui est plutôt pas mal si je compare à mon tout premier encodage qui m’avait pris 35 h sur un 486 DX... Nostalgie.... On n ’avait pas d’autre choix que de s’armer de patience et l’informatique avait une autre saveur...
ET SI VOUS AVEZ UNE CARTE NVIDIA RECENTE, profitez du GPU ...
Alors si vous avez la chance d’avoir une carte Nvidia récente, vous pouvez activer l’encodage Nvidia et les temps sont très fortement réduits (d’un rapport d’environ 2,5)
Dans préréglages, choisissez H265NVEC 1080p (ou l’option 4k le cas échéant, si vous encodez des films de blueray). Pour de l’encodage de série TV ou de films issus de DVD, je conserve le 1080p.
L’encodeur vidéo est du H265 et on arrive à une moyenne d’encodage d’environ 1300 ips (avec une rtx 3060), rendant le décodage de très à très très rapide, selon la puissance de votre carte vidéo.
Pour vous donner une idée, avec 1300 Ips sur la configuration évoquée, j’encode 45 mn de film en 55 secondes. (du format VOB -DVD- en H265).
Quand à l’utilisation GPU/CPU, on retrouve bien sur l’illustration suivante, l’utilisation du GPU à quasiment 100 %, avec une charge CPU très faible.

Ceci a le grand avantage de ne pas mobiliser de ressources autres que le GPU et vous laisse tout loisir à d’autres activités sur le PC sans sentir de ralentissements.
Cette théorie est confirmée en lançant du double encodage avec Nero d’un côté qui travaille à 80 % sur le CPU et handbrake sur le GPU. On assiste à des records de vitesse d’encodage à plus de 2300 IPS seconde avec handbrake.
Côté bruit, le refroidissement de la carte graphique est pratiquement inaudible (GTX 3060 Aorus à trois ventilateurs), même à pleine charge, en tout cas bien moins que le surplus du ventilateur CPU à pleine charge, quand on fait un encodage uniquement CPU.
Donc, encodage nvidia recommandé. Sur la perte de qualité, j’ai laissé en vidéo qualité constante 27, comme aux réglages par défaut quand vous sélectionnez le préréglage hardware H265NVEC 1080p , j’ai hésité à le descendre à 22, comme avec les encodages GPU, mais j’ai conservé le 27, pour tester avec le H265. Eh bien le résultat est bluffant.
Le couple CPU AMD + GPU NVIDIA est une solution optimisée par handbrake, la lecture de leur documentation vous le confirmera.
A la lecture sous windows :
Notez que le lecteur windows 10 par défaut demande un plug-in payant (hevc - 0,99€ en octobre 2022 ) pour lire les vidéos h265 (HVEC), il suffit de payer selon Microsoft, mais je préfère changer le lecteur par défaut avec potplayer sous windows. (mxplayer sous android), que vous pourrez trouver sur le net à : POTPLAYER
Puissent, ces quelques notes, vous avoir aidé un peu...