Installation egroupware 1.6 sur sme 8 [SME]
SMELINUXGROUPWAREInstaller Egroupware 1.6 sur une sme 8 (avec php 5.3), n’est pas toujours une mince affaire, mais avec un peu de patience, nous arrivons toujours à nos fins.
I - Installation des programmes
D’abord, procurons-nous la version qui va bien et que j’ai eu un peu de mal à trouver :
Connectons-nous en SSL sur le serveur avec notre utilitaire préféré (putty ou autre), copions-y le fichier RPM, et lançons son installation avec :
A la fin de l’installation, ne pas oublier de lancer :
II - Première connexion
Après redémarrage du serveur, vous devriez pouvoir vous connecter avec l’adresse suivante :
https://(votre domaine ou adresse ip serveur)/egroupware/setup

login config-admin
pass admin
puis valider.
Ce qui vous amène sur l’écran suivant :

III- Création du compte administrateur
Le clic sur création d’un compte administrateur vous amène sur l’écran suivant :
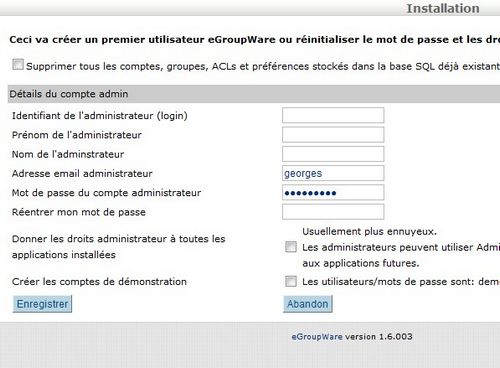
Complétez les paramètres du compte administrateur et donnez-lui les droits aux applications.

Nota : A partir de cette étape, et si vous avez une sauvegarde de votre base de donnée egroupware, vous pouvez la recharger (bouton backup & restore). Vous retrouverez ensuite tout votre egroupware préféré avec ses données et vous épargnera les étapes de paramétrages suivantes (sauf celui du template - plus bas -)
IV - Gérer les langues
Validez la page et allez cliquer sur Gérer les Langues

Choisissez Français (ou votre langue préférée), supprimer les autres langues, puis installer.
Il m’est arrivé malencontreusement qu’après avoir validé, je gardais en permanence l’italien dans l’interface utilisateur. Ne trouvant pas de solution immédiate, je m’en suis sorti en choisissant, une fois la langue choisie et validée, en désinstallant puis réinstallant immédiatement toutes les applications.
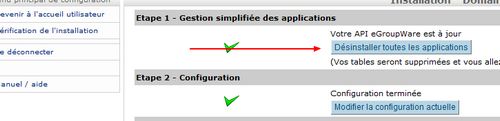
Cela m’a toutefois demandé de repasser en revue la création du compte administrateur...
De temps en temps, de réagir comme dans le monde windows, ça peut-être utile. Il y a un autre moyen plus simple et plus logique, mais tellement long à expliquer pour une première installation....
V - Installation du domaine
Choisissez config-admin, validez, et choisissez "Modifier la configuration actuelle" pour passer en revue quelques paramètres d’eGroupware.
Nota : Pour cette partie, je me suis borné à vous informer pour une installation de base reproduite par les écrans suivants. Je l’ai améliorée plus tard avec d’autres paramètres (ldap, cryptage et autres), mais les copies d’écrans vous permettent de faire fonctionner eGroupware pour une installation basique pour un premier essai.
Dans ces photos, il suffit de modifier les paramètres pour obtenir les valeurs et chemins par rapport à une installation sme-serveur car les valeurs que vous trouverez peuvent ne pas correspondre à votre installation.
Vous arrivez donc à une grande page avec pas mal de paramètres et en voici quelques uns choisis pour une première utilisation.
Chemin et Hôtes

Il s’agit ici de préciser les emplacements exacts des fichiers d’egroupware, de ses sauvegardes, de son répertoire temporaire, de l’url de connexion (que vous pourrez changer plus tard), ainsi que le nom de la machine.
Paramètres de messagerie et d’authentification

Il faut préciser à eGroupware les paramètres de connexion au serveur de mail (qsmtpd.. ou autre). Pour une première configuration, j’ai choisi imap avec le port 143. Je l’ai fait ensuite évoluer sur imaps, mais c’est une autre histoire. N’oubliez pas l’authentification SMTP (tout dépend de la configuration smtp que vous avez choisie dans la configuration de votre serveur).
Pour sql, je me suis basé dans un premier temps à une configuration standard.
Autres paramètres

Pour les autres paramètres, n’utilisant pas la connection ldap (dans un premier temps), j’ai laissé les paramètres par défaut qui devraient ressembler à l’image ci-dessus
VI - Modification des entêtes

Il faut cette fois se reconnecter en header-admin, en vue, dans cette section de changer les logins mots de passe header et config et mettre des noms plus appropriés. (par exemple le même login et mot de passe pour les deux sections - beaucoup plus pratique - et surtout de sécuriser l’installation en modifiant ces paramètres en ne laissant surtout pas ceux par défaut.
Donc, sur la deuxième partie de l’image ci-dessus :
login : header-admin
mot de passe : admin
Ce qui vous amène à l’écran suivant :
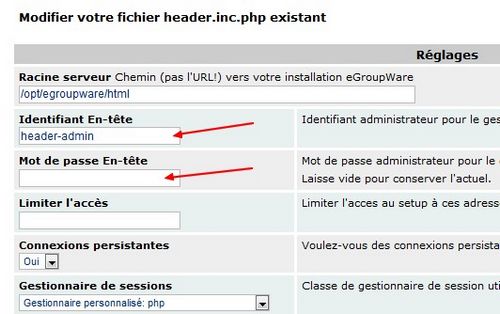
sur lequel vous changerez header-admin par votre login et mot de passe que vous aurez choisi

Idem, un peu plus bas sur la page, pour config-admin

sur lequel vous personnaliserez vos logins et mots de passe et n’oublierez pas de cliquer ensuite sur écrire.
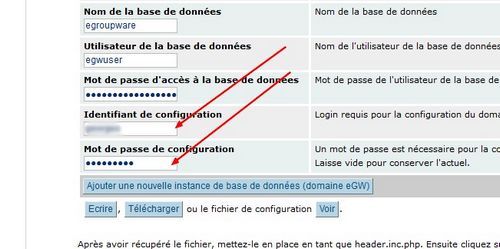
Ce qui vous amènera à la page suivante :

Le plus gros du paramétrage est fini, vous pouvez-vous connecter en tant qu’utilisateur final ! (menu revenir à l’accueil utilisateur)

Tout devrait fonctionner sauf une page blanche sur le mail que vous aurez le plaisir de découvrir et sur laquelle je vais vous donner une solution, peut-être pas la meilleure, mais qui fonctionne ...
Tout fonctionne, sauf ...?
A ce point, tout egroupware fonctionne sauf la page de felamimail qui reste résolument blanche (après recherches : erreurs par rapport à la nouvelle version php5.3 du serveur) et l’erreur suivante, un peu gênante que nous renvoie egroupware setup concernant la taille maximum des fichiers téléchargés.
Pour cette dernière erreur, bizarrement, la modification du fichier php.ini n’influe pas sur cette routine d’egroupware qui retrouve cette erreur à chaque vérification de l’installation (menu setup, vérification de l’installation). Donc laissons le php.ini et agissons pour qu’egroupware retrouve les mêmes paramètres d’upload_max_filesize définis dans php.ini (pour mon cas upload_max_filesize=10M)
Notez qu’au passage, la recherche d’erreur et de solution felamimail/egroupware m’a pris une bonne poignée d’heures, et l’indice qui m’a finalement permis de trouver la solution se trouvait tout simplement dans l’édition des journaux messages systèmes, comme quoi, il faut toujours regarder les journaux systèmes avant d’aller voir plus loin ...)
VII -Modifier les templates
Modification des templates pour corriger le problème de egw-pear, qu’eGroupware ne retrouve pas (malgré qu’il soit bien installé), et bloquant la page du mail (page blanche) ainsi que l’erreur de taille maximum des fichiers téléchargés.
Création du template :
Il faut d’abord retrouver le fragment d’httpd.conf concernant eGroupware pour le copier sur le répertoire des templates :
On se positionne sur le répertoire du fragment à copier :
cd /etc/e-smith/templates/etc/httpd/conf/httpd.conf/
et on récupère le fichier 98egroupware
On crée l’arborescence identique aux templates sous les templates-custom (si elle n’existe pas).
Dans le répertoire /etc/e-smith/templates-custom/etc/http/conf/httpd.conf/
Nous copierons le fichier 98egroupware récupéré et nous allons éditer pour changer deux lignes :
Dans la section egroupware (à la fin du fichier)
Changer :
php_value open_basedir /opt/egroupware :/tmp
et
php_value upload_max_filesize 6M
par
Sauvegarder 98egroupware et quittez nano, puis lancez la commande suivante pour que les modifications soient prises en compte.
Vous pouvez immédiatement tester le bon fonctionnement de votre mail egroupware si vous faites au préalable redémarrer votre service web
Lancez egroupware, allez sur le mail apprécier l’interface tant attendue et allez dans le menu setup lancer la vérification de l’installation pour trouver l’information suivante, à la place de l’erreur ci-dessus.
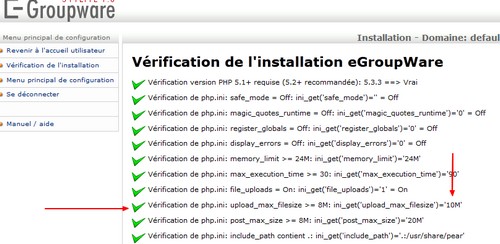
Vous pouvez ensuite, en test ultime, vérifier si des modifications de configuration de serveur (mise à jours) peuvent altérer vos paramètres en lançant un redémarrage/reconfiguration depuis l’interface web d’administration.
Pour mon cas tout est OK !
Enjoy Egroupware !